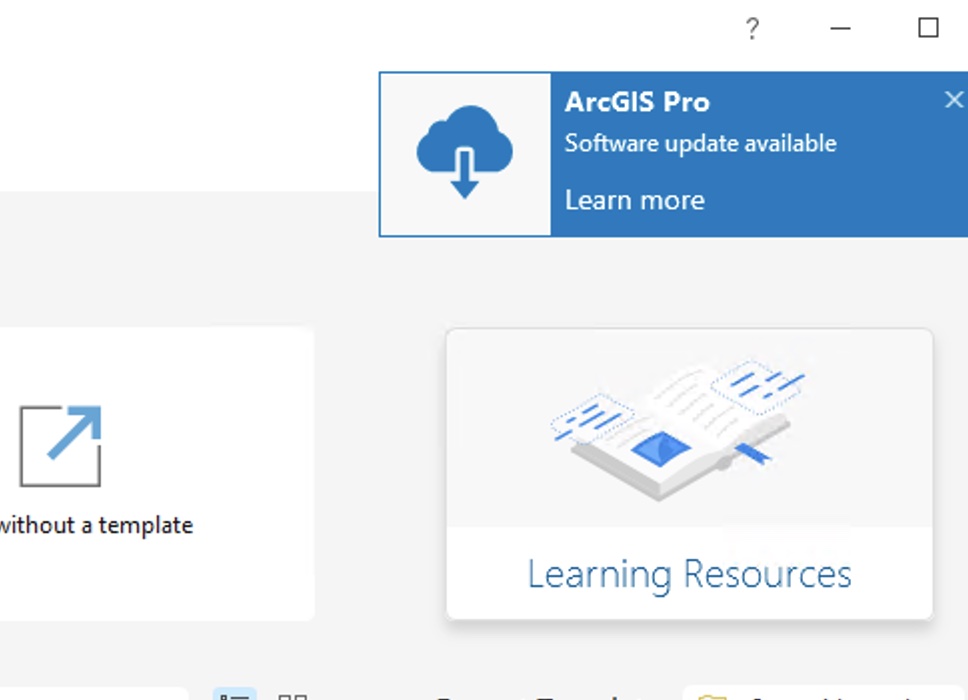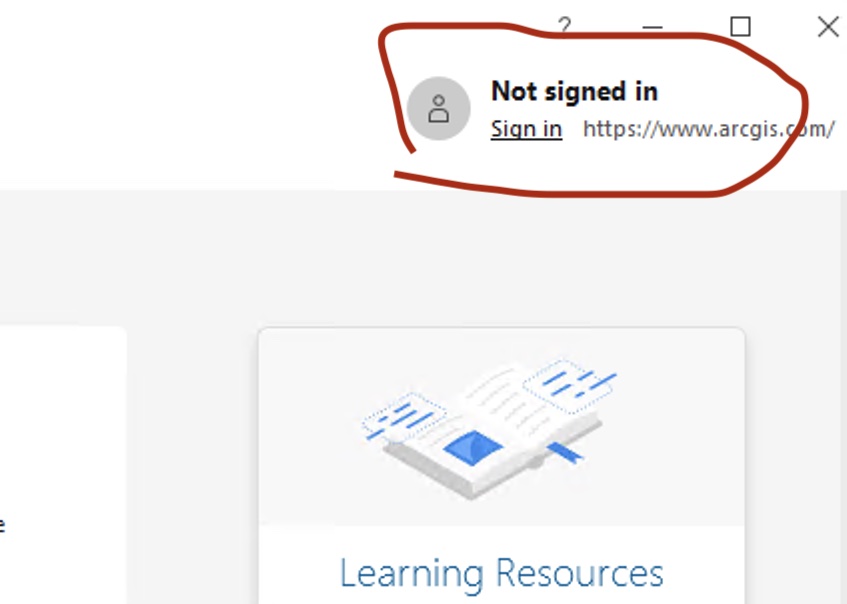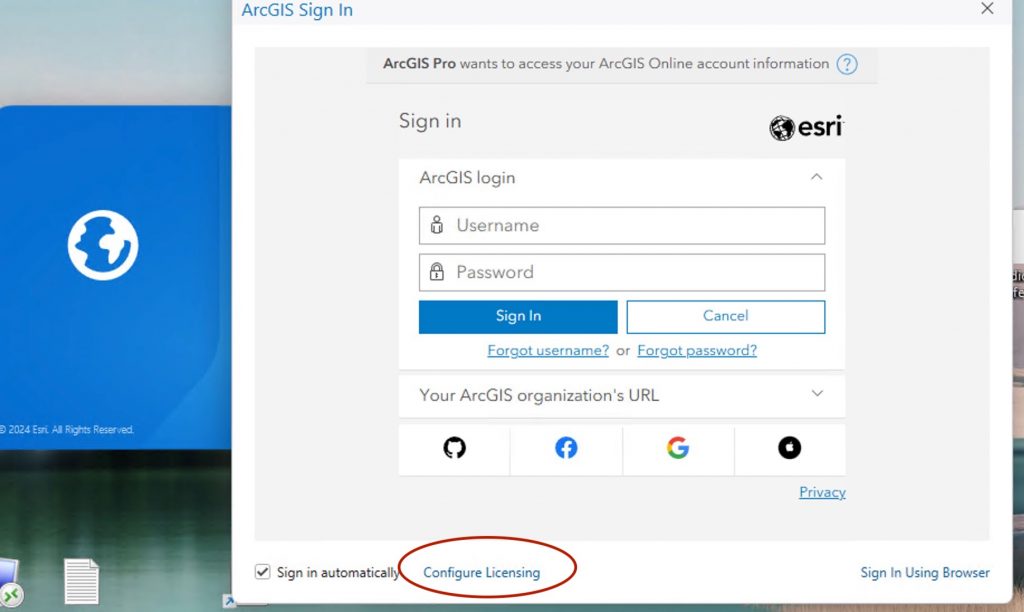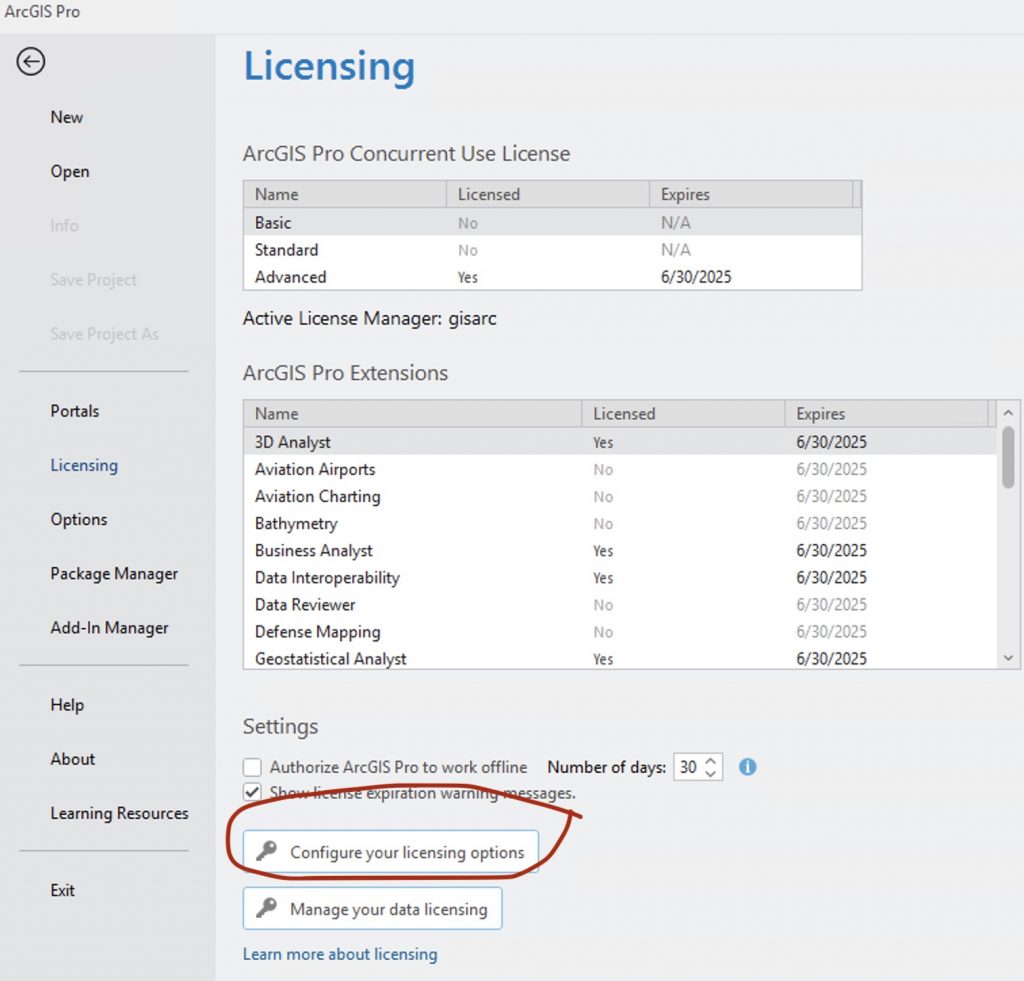Geog 210 – prelim
Preliminary instructions in case of errors
Contents
Starting errors in ArcGIS Pro
When starting ArcGIS Pro you might encounter some messages, some are important others are irrelevant for you.
Ignore the next two errors:
1- Update available, upper right: I’ll take care of updates, eventually. You may ignore this message.
2- Not signed in, upper right: If you had a paid ArcGIS Online account you could sign in with that account and use ArcGIS Pro, we don’t need it as we have a license server that holds the authorization of the software. You may ignore this message.
Don’t ignore the next error:
3- ArcGIS Sign in, middle of screen: this is different than the previous error. This shows up in the middle of the screen and it won’t let you use the software. If you get this prompt choose Configure Licensing at the bottom of the window.
In the following window choose “Configure your licensing options”
Then enter the following information in the following screen:
License Type: Concurrent Use License
License Manager: gisarc
Click OK and it will say that ArcGIS Pro has to shut down, that’s fine. Reopen ArcGIS Pro.
No X: drive
If you don’t see the X drive in your computer, run (double click) the file(icon) on the computer desktop called “Map Student Storage.bat” and that should reconnect your X drive