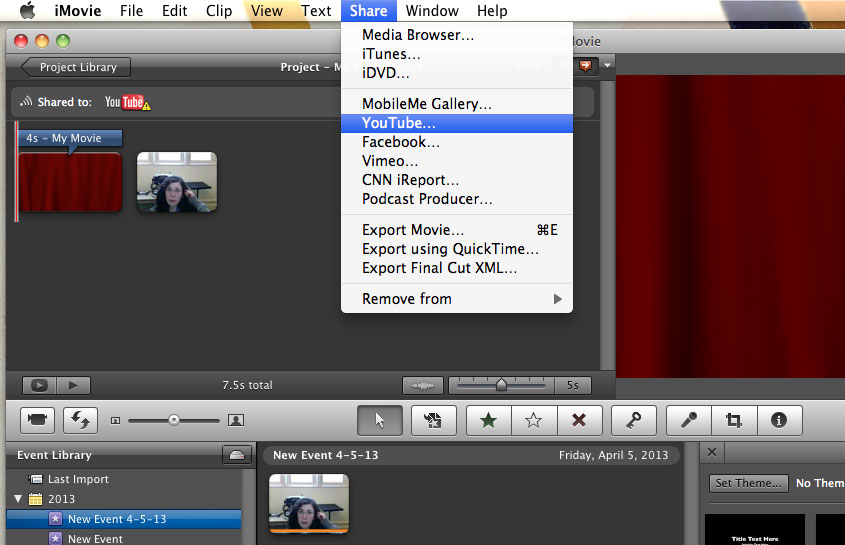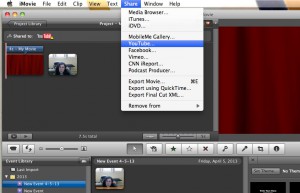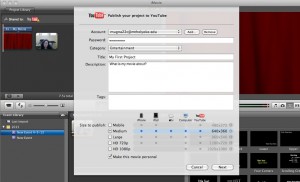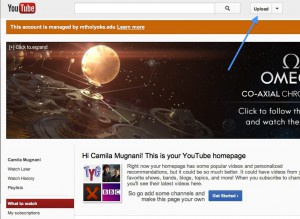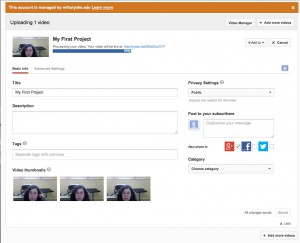How to Upload your Movie to Youtube
Through iMovie
- Find “share” on the tool bar at the top of the screen and select “YouTube”
2. Click “add” by the account bar and write your Mount Holyoke email address and password in the designated spaces. If you do not wish to use your Mount Holyoke account, you may create a new account on YouTube.
3. Select the category of the video (education, entertainment, etc.)
4. Add a title, description, and tags in the designated spaces. Tags are keywords that may be used to find your video and should each be separated by a comma.
5. Select the size you wish to publish your video in. The dots indicate which devices the video will be compatible with at the selected size. Note that smaller sizes take less time to export, but result in reduced quality.
6. After clicking “next”, you will be asked to verify that you aren’t using copyrighted material.
7. Select “publish”
8. Once your video is finished uploading, you will be provided with a link to view the video with.
Through Youtube
- Click the upload button located at the right of the search bar on the youtube homepage.
2. Use the indicated rectangle in the middle of the screen to upload your video by dragging your exported movie file into it or by clicking it and selecting your file from the computer.
3. As your video uploads, add a title, description, and tags in the indicated spaces and select a video thumbnail.
- Tags are keywords people can use to find your video
- Video thumbnails represent how your video will appear when people search for your project
4. You may also adjust privacy settings and select how the video will be categorized (education, entertainment, etc.) using the bars located at the right.
5. Click on “advanced settings” to adjust commentary and distribution settings.
The process of uploading and encoding a video on YouTube takes time. Be sure to plan for this.
Once YouTube verifies that your video has been uploaded:
6. Test your video using the link provided at the top of the page.