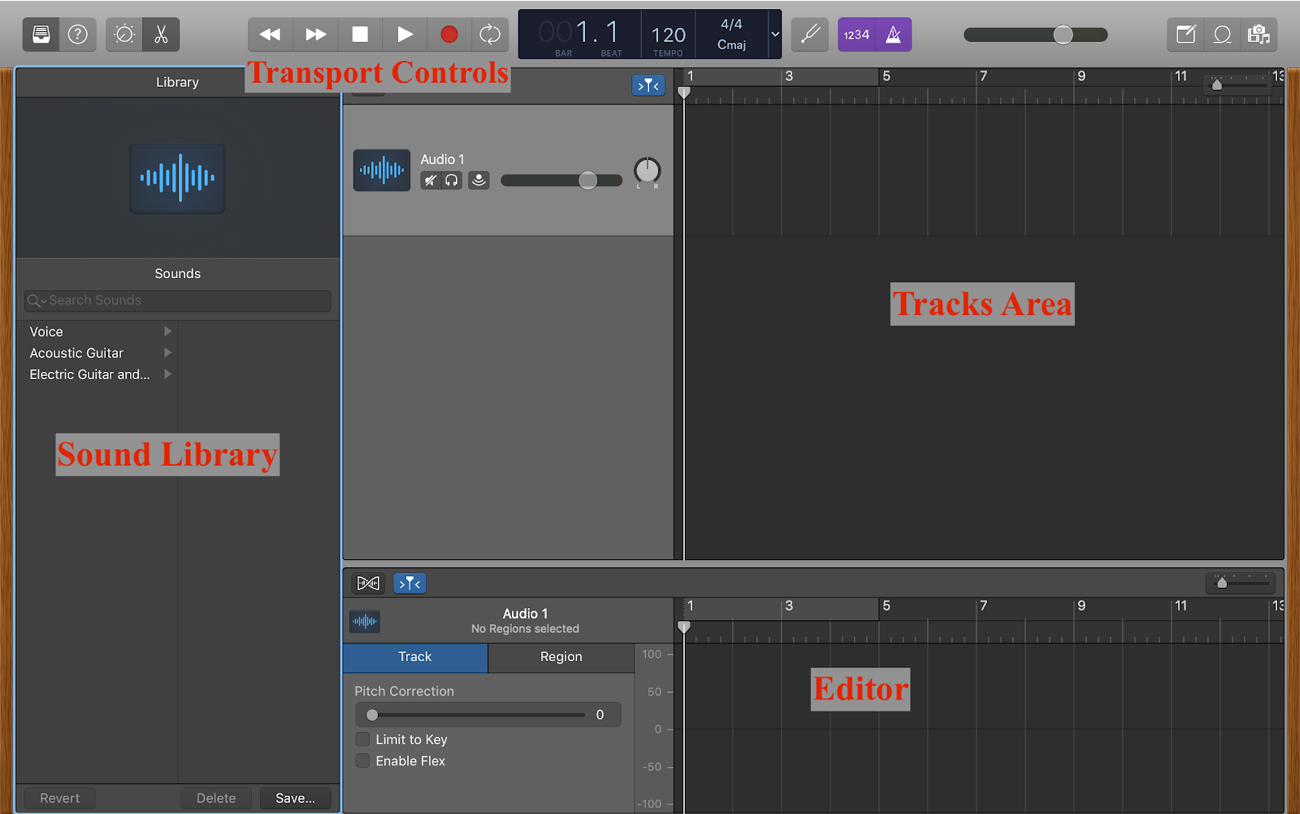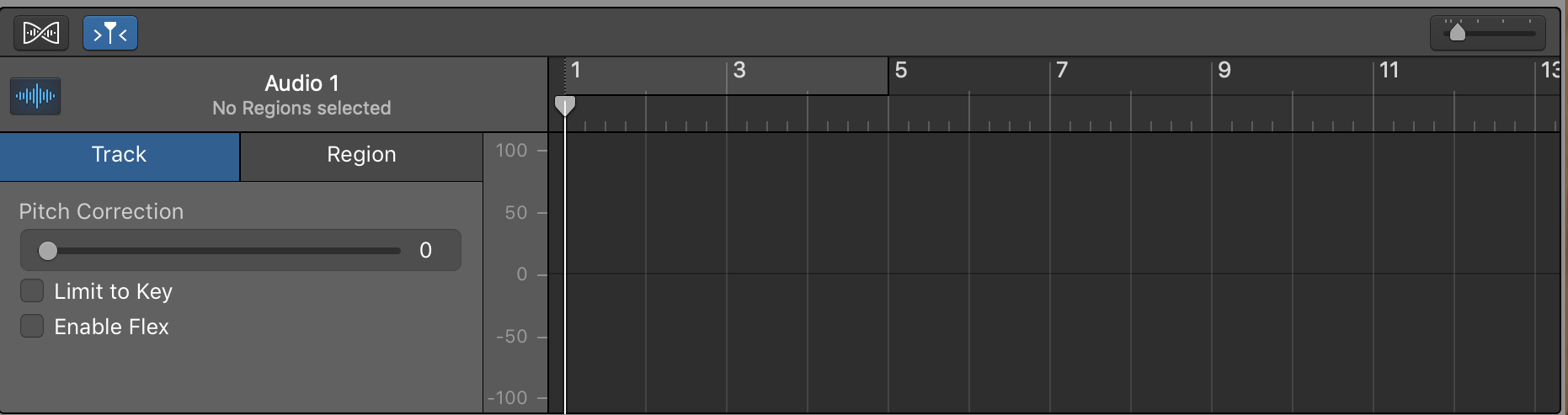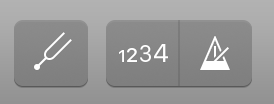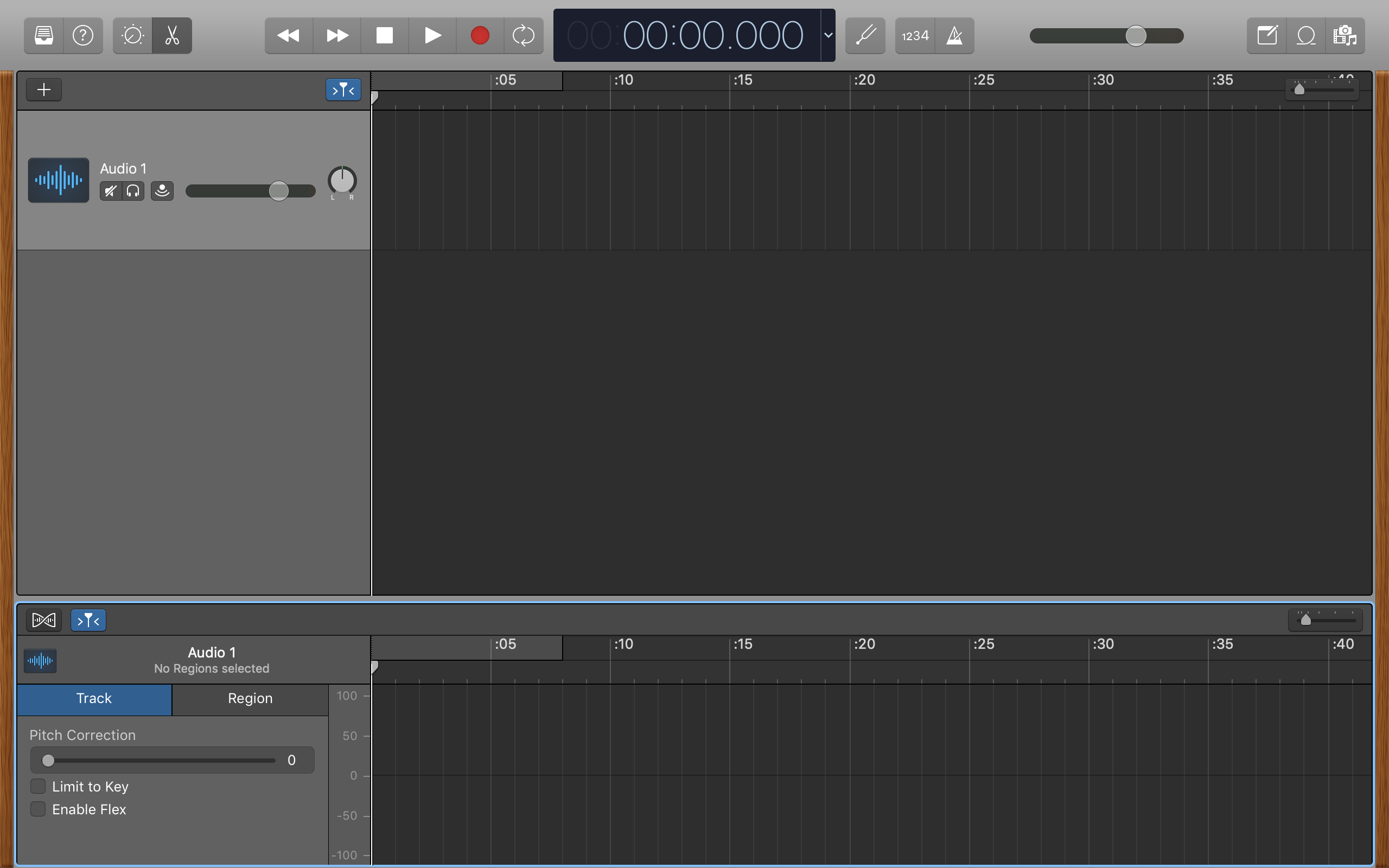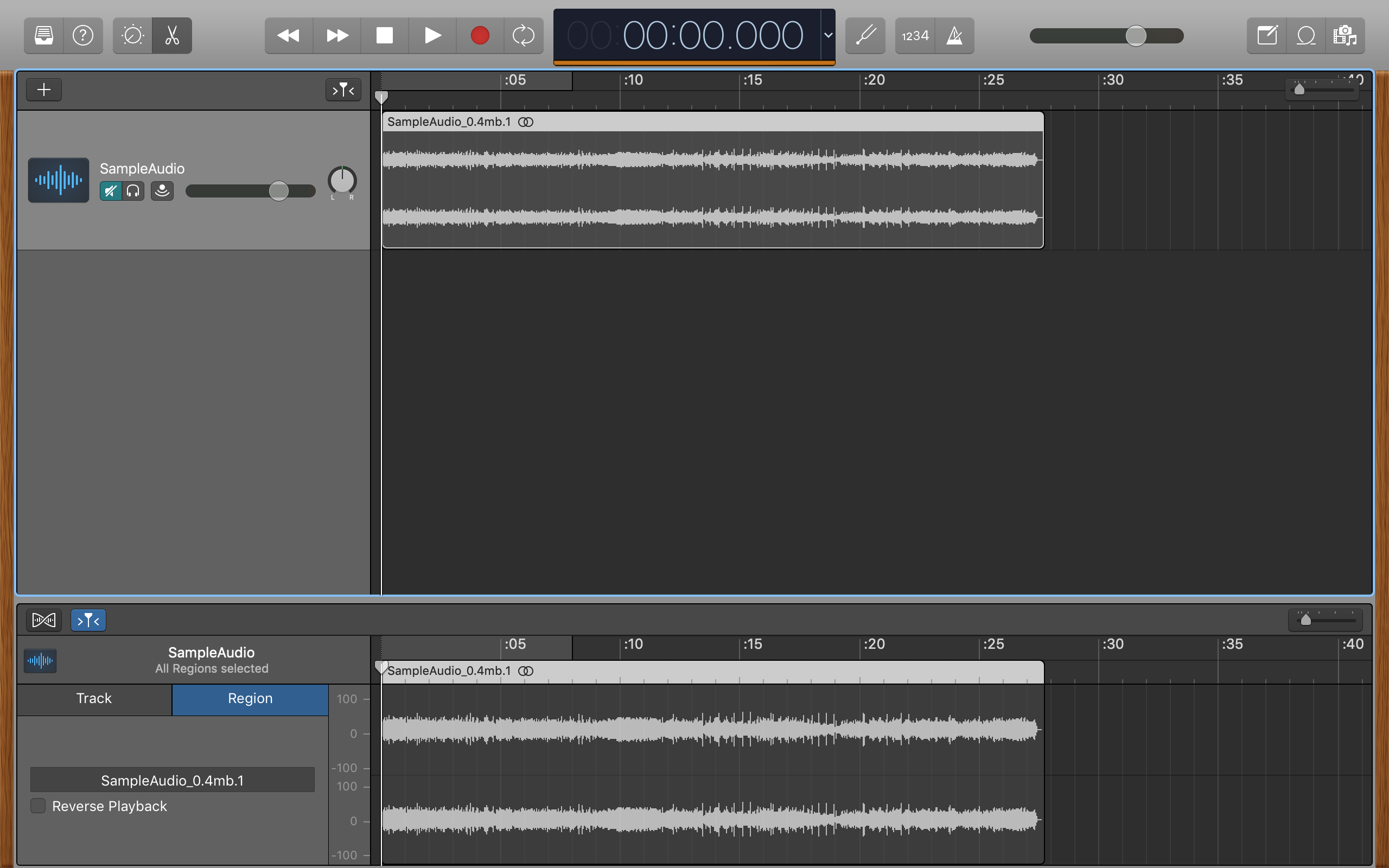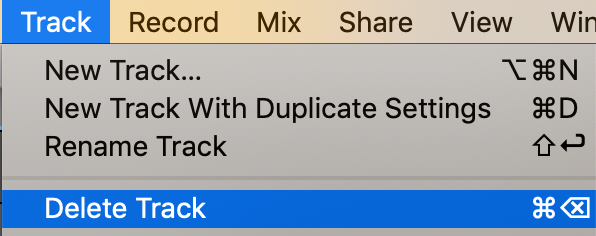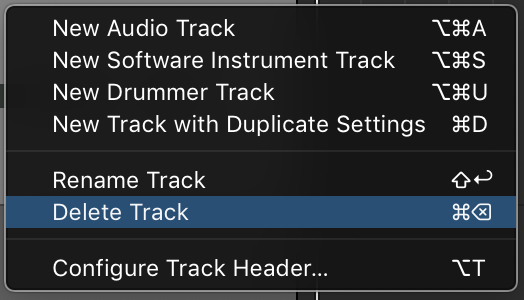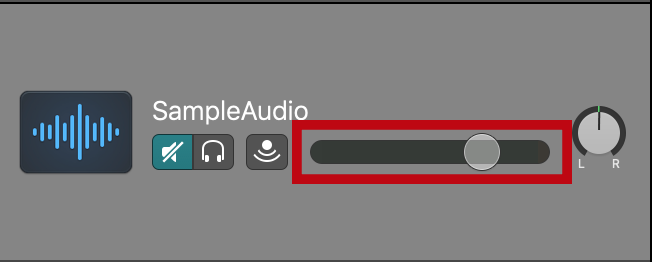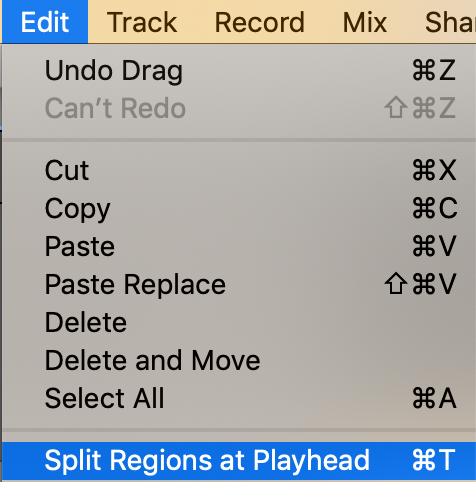Introduction
Starting a podcast can be a daunting task for first timers, with so much equipment and software to learn about before beginning. However, GarageBand is a fantastic piece of software that can make creating a podcast easier than you might think. It has all the tools you need to produce a professional-sounding podcast with ease. For a complete course on podcasting in GarageBand, consider this Lynda course, which is a beginner level course that’ll take you about 2 hours to complete.
Exploring the Interface
Start by opening up GarageBand and selecting the microphone option under “Audio.” Click on “details” so you can ensure you’re capturing the sound you want. If you plan on using the computer’s built in microphone and speakers (which is not advisable), you can leave these settings as they are on “System Settings.” If you’re planning on using a headset and microphone (which will result in a higher quality podcast), then select “Built-in Microphone/Output” from the drop down menus. When this is set, select “Create.”
You’re now in your GarageBand project. Take a minute to explore this interface. For a more detailed look, try a Lynda tutorial.
Here we can see our three main regions: the sound library, the tracks area, and the editor. At the top is the control bar, with the transport controls for playback of audio.
Menu Bar
This is where you’ll find the majority of your functions and commands. You’ll likely be using mostly “File,” “Share,” “View,” and “Edit,” though the Help button is always useful if you get stuck.
Control Bar
To the right of the aforementioned transport controls is the display, where you can keep beats/tempo for musical projects. To the left of the transport controls are the editor/smart controls buttons, which we’ll go into greater detail on later. To the left of that are the library and quick help buttons. If you find yourself getting lost, the quick help button is a great resource. When toggled, tips for using the interface are shown when you hover over buttons.
Tracks Area
This is your main work area. It will display all of your project’s audio tracks. Add a new one by clicking the “New Track” button, and manage them under your track headers. The waveform for your audio track will appear on the right in the audio region, where you can use the playhead to play back portions of it. The zoom button can be used to zoom in and out of your audio tracks—zoom in for fine tuning, zoom out for an overview.
Solo and Mute
When you’re editing chunks of audio together, you may find that you want to listen to only a certain track at a time, or all tracks except for one. You can do this using the Solo and Mute options located in your audio track. They can be found under the title of the track (which generally defaults to Audio 1/2/3) and look like a pair of headphones and a typical mute button.
Clicking on the Solo button will mute all other tracks in your project.
![]() Clicking on the Mute button will mute only that track, and you’ll hear all of your other tracks. You can mute multiple tracks at once by clicking on that button in their track headers.
Clicking on the Mute button will mute only that track, and you’ll hear all of your other tracks. You can mute multiple tracks at once by clicking on that button in their track headers.
Audio Editor
The Audio Editor gives you a better view of your audio track and allows you to edit it. It has its own version of the playback head, ruler, and zoom.
You may feel that this interface is too busy. A lot of what’s on the screen, at this point, is superfluous. To make the whole journey of creating a podcast an awful lot easier, let’s customize our interface.
Customizing the Interface
All of these steps are, of course, optional. You may want the metronome on and the library open at all times, and if that’s how you prefer to create your podcast, then proceed as you were. For beginners, though, those things may be distracting. Here are a few steps you can take to simplify your interface:
- The interface is very clustered. Let’s make more room to view our audio tracks by closing the library. You can do this in the menu bar by clicking View –> Hide Library.
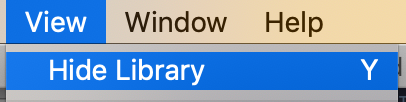
- Make sure you have your editors panel visible, not your smart controls. You can do this two ways. First, you can toggle it in the top left corner of your control bar as mentioned earlier. The editors button is the pair of scissors. You can also do this by once again going to View –> Show Editor.
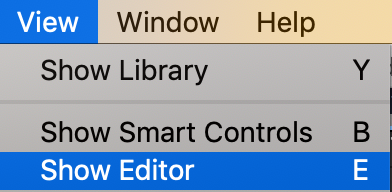
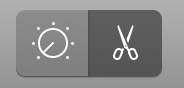
- You probably don’t need to speak to a beat. Let’s toggle the display to show Time rather than Beats. Do this by clicking the drop-down arrow next to the display and selecting “Time.”
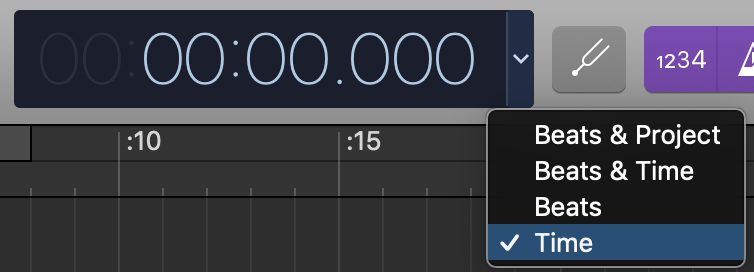
- The metronome function is useful for keeping a beat when you’re making music, but you likely don’t want it clicking while you’re recording your podcast. Turn it off by clicking the triangular button to the right of the display. To the left of the metronome button is the count in button. It’ll give you a couple of clicks before recording begins so you can catch your breath. Whether or not you use this is up to preference, but you can toggle it off using the 1234 button. Purple means it is toggled on; grey means it is off.
Here’s what your interface should look like now.
Adding Audio to Your Project
You can add audio to your project in one of two ways: import pre-recorded files, or record directly into GarageBand. To do either you must first add a new audio track.
- Navigate to your tracks area again, and click the plus sign in the top left corner to add a new track.

- You’ll be prompted again to choose a track type. Repeat the process outlined earlier to open an audio track with the appropriate input and output for audio.
- An empty audio track will appear in your tracks area.
Importing Audio Files
If you’ve already started recording your podcast elsewhere, you’ll want to import those audio files into GarageBand for editing. You can do this fairly quickly.
- Create a new audio track following the previous instructions.
- Click and drag the audio file from your desktop to the audio tracks area.
- A blue rectangle will appear, showing you where your audio track will sit in the project timeline. If it looks good to you, release the file and it’ll be added to your project timeline. GarageBand will likely automatically change the name of the track to match the file name; if not, you can change it by double clicking the track name.
Here’s what everything will look like once your file is imported.
Recording in Garageband
If you’d prefer to record directly in GarageBand, you can do so fairly easily.
- Create a new audio track following the steps outlined above.
- If you have multiple tracks, you’ll want to make sure you record on the correct track. Do so by clicking the track header—it’ll appear a lighter colored grey than the rest of the tracks if it is selected. Here, Audio 2 is selected. You may also want to mute all other tracks; you can do this by following the Solo and Mute instructions earlier in this tutorial.
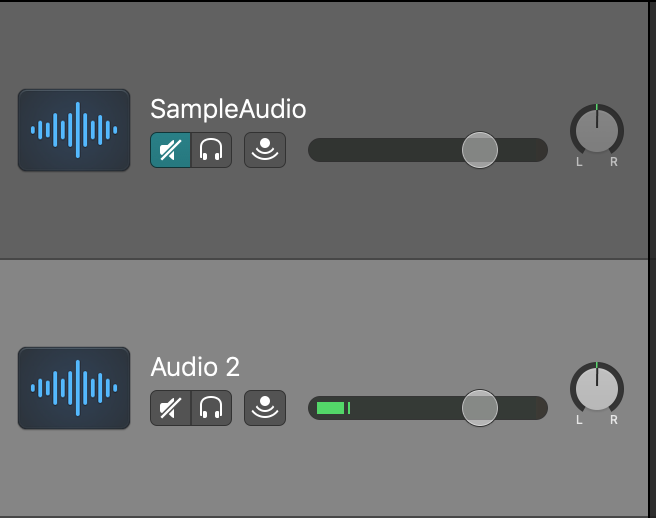
- When you’re ready, click the red record button and begin speaking.

- When you’re finished, click this button again to stop. Alternatively, you can click the Stop button, which will stop both recording and playback.

If you finish recording and decide that you don’t like what you’ve recorded, you can easily delete it by clicking the track area and pressing delete, then repeat the steps above.
Recording Additional Audio in the Same Track
If you’ve already recorded and decide that you want to record more in the same track, you can do this fairly easily.
- Drag the play head to the point in the track where you want recording to begin.
- Start recording following the steps outlined above.
Editing Tracks
Deleting Tracks
If something just doesn’t come out the way that you’d hope, don’t worry. You can delete the track easily by clicking on the track header and pressing the delete button on your keyboard, or go to Track -> Delete Track in the Menu. You can also right click on the track and select “Delete Track.”
Rearranging Tracks
Rearranging tracks is easy in GarageBand. Do so by simply clicking and dragging the track to the position you want it in.
Track Volume
You can change an individual track’s volume using the volume slider in the Track Header.
Locking a Track
If you’ve finished with a particular track and want to prevent changes to it, you may wish to lock the track.
- In the GarageBand menu, select Track -> Configure Track Header.

- When the Buttons window appears, check the “Track Lock” box and the option to lock tracks will appear in your track header.
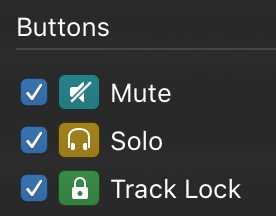
- To lock a track, simply toggle the lock button in the header.
Editing Audio Regions
To make a podcast, you’ll have to do a bit of audio editing. It may seem intimidating, but breaking it into discrete steps can help it to seem easier.
Arranging Audio Regions
You can change the time a track begins by clicking and dragging the track’s audio region (not the track header) horizontally across the project timeline. This can be done if, for example, you have introduction music and you want to begin your speaking track after the music has ended.
GarageBand will show you the new audio region in brighter color and the previous location in a dulled color. You can drag it back and forth to get the location just right.
Splitting Audio Regions
You may want to split your track into pieces; this could be to remove an extended silence in an interview, or insert sections of one audio track into another, or any number of reasons. It’s also a fairly straightforward technique.
- Click on the audio track you want to split. Its header will become a lighter color, showing you that it is selected.
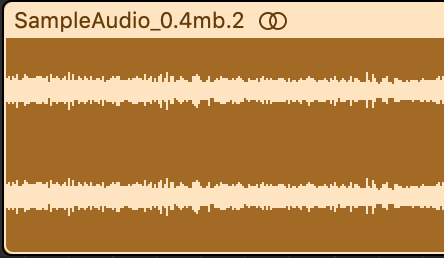
- It might benefit you to see the audio track in greater detail to be able to split it in exactly the right spot. You can use the zoom slider in the top right corner of the tracks area to zoom in and out until you’re satisfied.
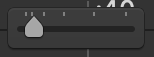
- Drag the playhead to where you want to split the track.
- In the Menu, select Edit -> Split Regions at Playhead.
You can then delete or move your split audio regions by pressing delete or clicking and dragging your audio segment to your desired location in the Timeline.
Trimming
Trimming allows you to crop the beginning or end off of an audio track, and is an easier way to quickly remove excess noise/silence at the outskirts of your track than splitting.
- Click on the region you wish to trim to select it.
- Mouse over the lower left or lower right (depending on if you want to trim the beginning or end) of the audio region.
- Your cursor will turn into a <]> symbol; when it does, you can then click and drag backwards or forwards to trim the beginning or end off the track.
Varying Volume Within a Region
If you’re adding music to your track, you’ll probably want to lower its volume so as not to interfere with the spoken tracks. GarageBand has a built in tool to help with this.
- Click the track header of the track you want to modify.
- In the menu, click Mix -> Show Automation
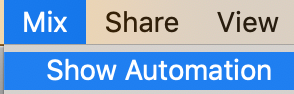
- A new drop down menu will appear in the track header, as well as an Enable Automation button.


- Click once in the audio region. A yellow line will appear through the track. You can click and drag this line around the audio region to adjust the volume level at different points throughout the track. The yellow circle at the start of the line is where the lowered volume will begin, and the lower down you drag the line the quieter it will be.

- By double clicking at points along the line, you can add more automation segments that can have independent volumes. This is an excellent tool to make fade-ins and fade-outs.
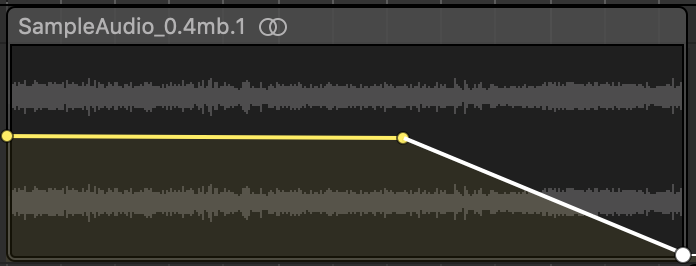
Using the Audio Editor
The audio editor will show the audio region(s) of the currently selected track.
Selecting Part of an Audio Region
You can use the editor to select specific sections of an audio region to edit.
- Select the track you want to work on by clicking on it in the tracks area.
- Move your mouse over the lower half of the audio region in the audio editor. You should see a crosshairs (or marquee) pointer appear instead of your usual cursor.
- Click and drag the marquee over the section of audio you want to edit in the lower half of the editor. The area you selected will be highlighted.
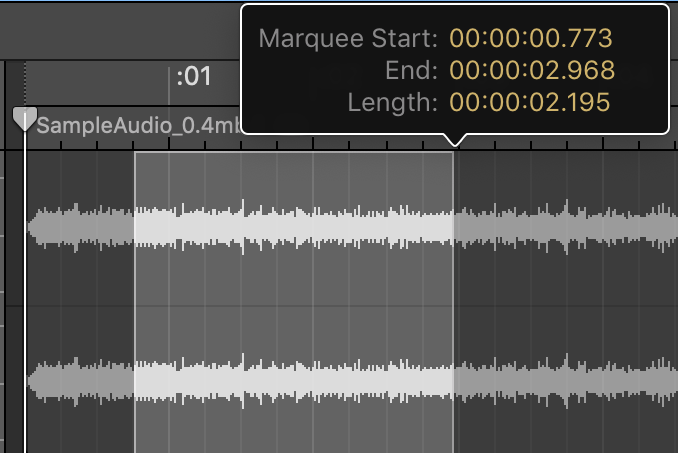
- Once selected, you can now cut/copy/paste as that segment.
Setting End Point
By default, GarageBand will set an end point at 1 minute. It will automatically expand to fit any audio tracks you add, but if you’re trying to move an audio track past the end point, you’ll be unable to. You need to move the end point further back to do so.
- To change the end point, scroll horizontally to the end of your project.
- You’ll see a small grey arrow in the upper right corner of the tracks area. If you hover over it, you’ll once again see the <]> symbol appear in place of your cursor.
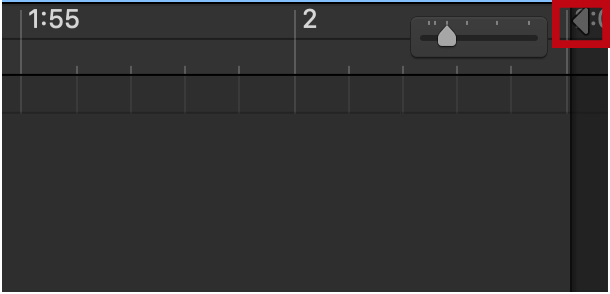
- Click and drag the arrow to the right to extend the timeline.
Saving Your Project
Once you’re done putting the finishing touches on your project, you should save the GarageBand project first and foremost, in case you want to come back and edit it more later. You won’t be able to do so if you simply export it as an MP3. You want a saved project in .band format.
- In the Menu, click File -> Save As.
- In the window that appears, give your file a name in the “Save As” field
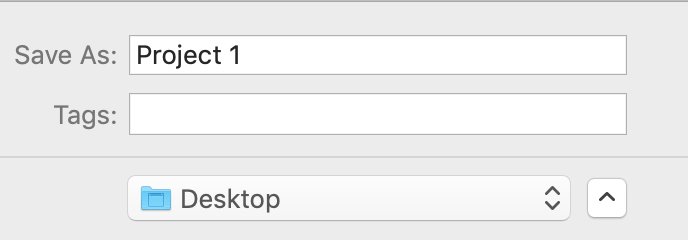
- Select your desired save destination—desktop is the easiest option, or you can save it in a dedicated folder for your GarageBand projects.
- Click save.
The file will appear in the location you selected. Make sure you back up the file in Google Drive or on a USB so you don’t lose it, especially if you’re using a computer in the MEWS.
Exporting as an MP3
When you’re finished and ready to start sharing your completed podcast, you’ll probably want to save it as a .mp3 file.
- In the Menu, click Share -> Export Song to Disk.

- In the window that appears, give your file a name and select a save destination. At the bottom, click your desired file format (most commonly, this will be .mp3). You’ll also have the opportunity to choose the quality of your file. This is up to individual users, but Medium or High Quality are most common.
- Click Export.
Your file will appear in the desired location, ready to be shared anywhere that accepts .mp3 files. And you’re done! You’ve finished your first podcast episode!