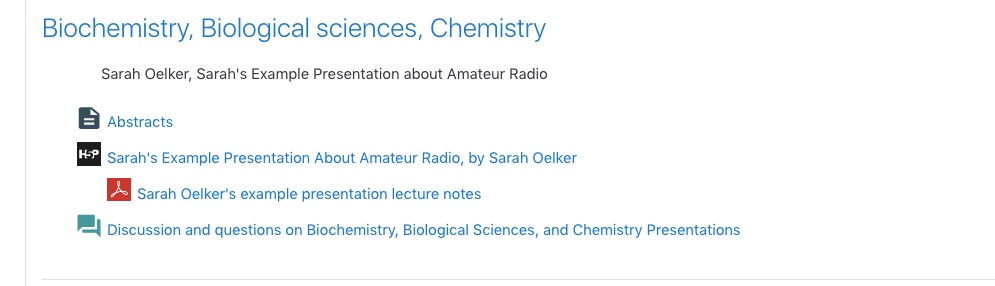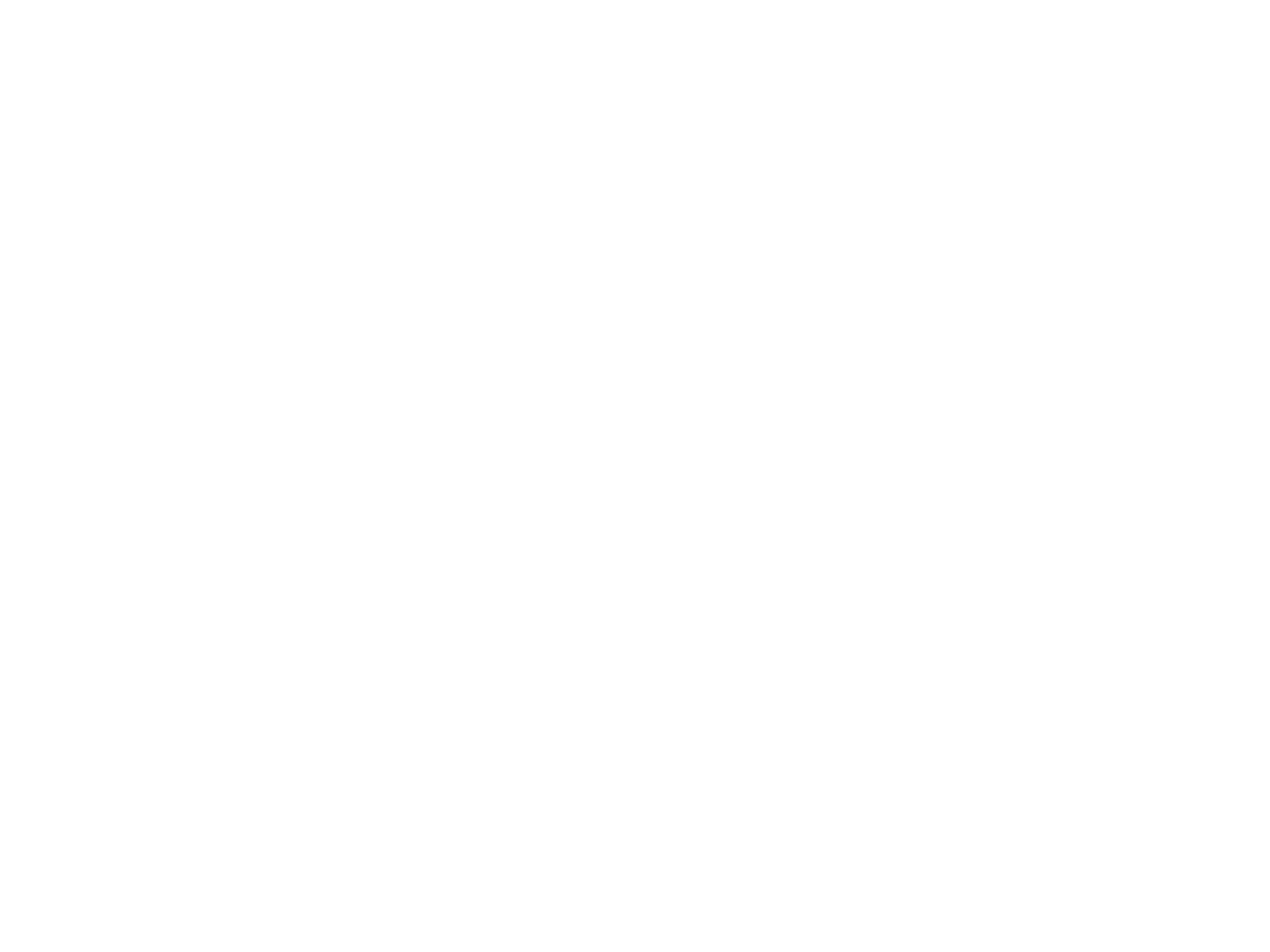Your lecture notes should provide some kind of text-based accompaniment to your recorded presentation. This could be an outline you used when planning your talk, notes you used when speaking, or something along those lines.
Once you’ve decided what will be in your lecture notes, and collected them in a document, save that document as one of the following types:
- a Microsoft Word document
- an RTF file, which is a generic word processor file available as an export from Microsoft Word, Google Docs, and other word processors
- a PDF
Enter the Senior Symposium Spring 2020 course in Moodle, and find your section. Then click the green button with the pencil icon, in the upper left, to turn on editing. Once editing is on, you will see more options. Click the “+ Add an activity or resource” link at the bottom of your section, and choose the File resource type in the popup.
On the next page, give your file a name to display on the Moodle course page, something like “Oelker Presentation Notes” that will make sense to your viewers. Then you can upload the file.
Click “Save and return to course” to save your file.
Use the four way arrow icon to drag your file just underneath your presentation.
If you need to, edit the displayed title by clicking on the pencil icon beside it.
Indent your file underneath your presentation by clicking Edit to the right of the displayed title and clicking “Move right.” But don’t worry; you just need to upload your materials, we’ll clean everything up before the Symposium course opens! Here’s an example of what we will make each section look like (but imagine your presentations and notes in place of Sarah’s examples!)