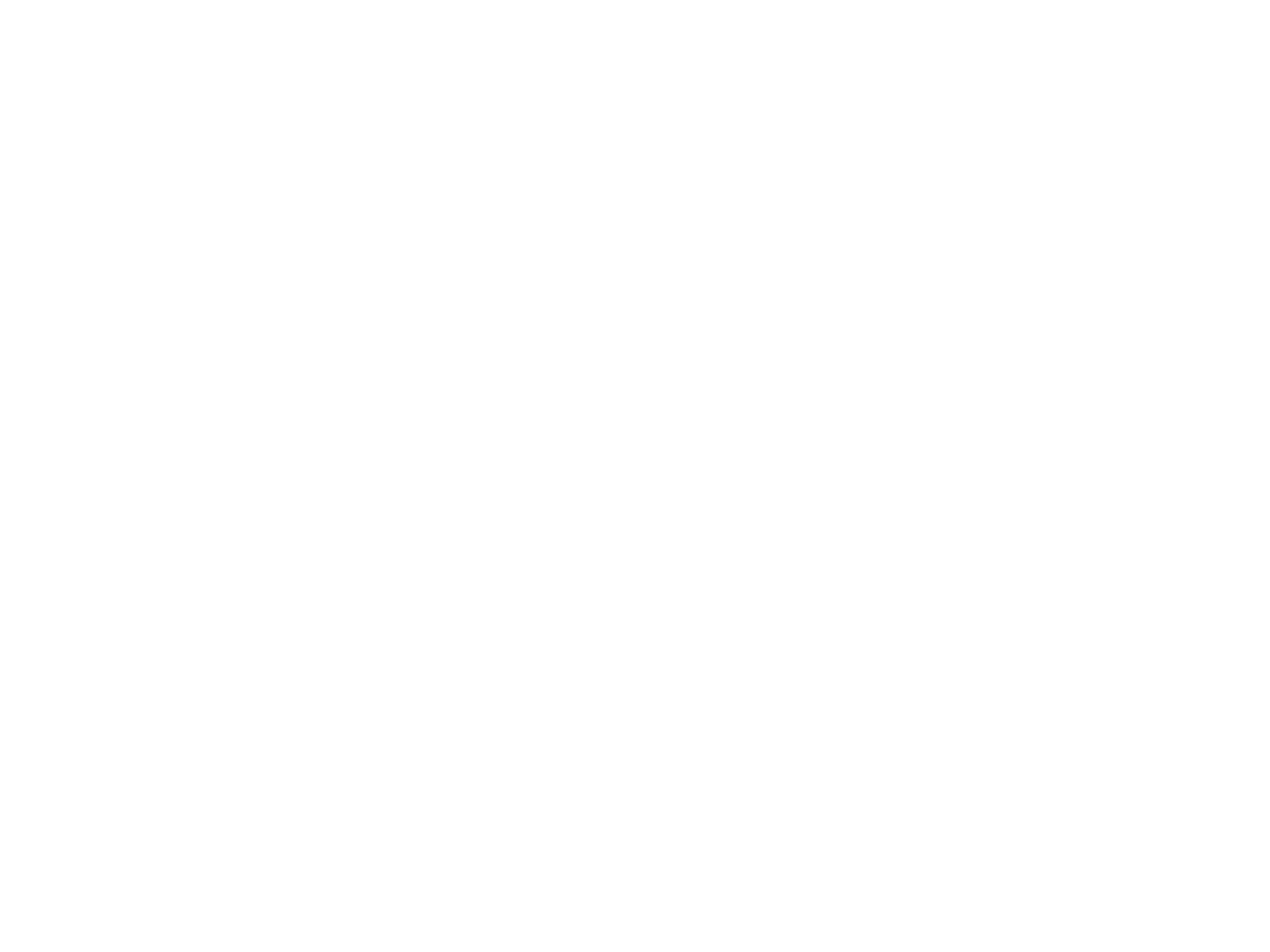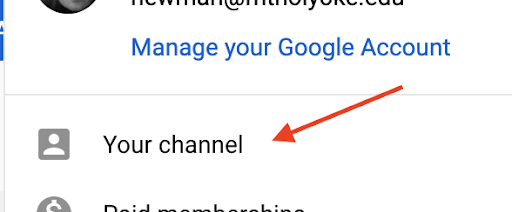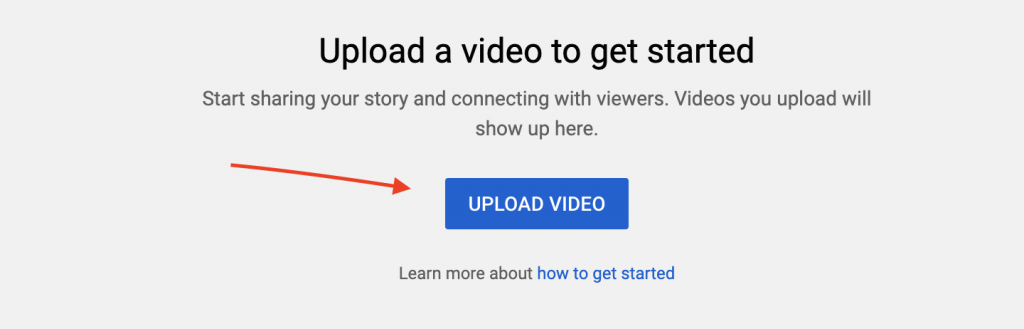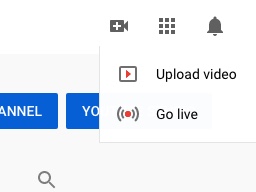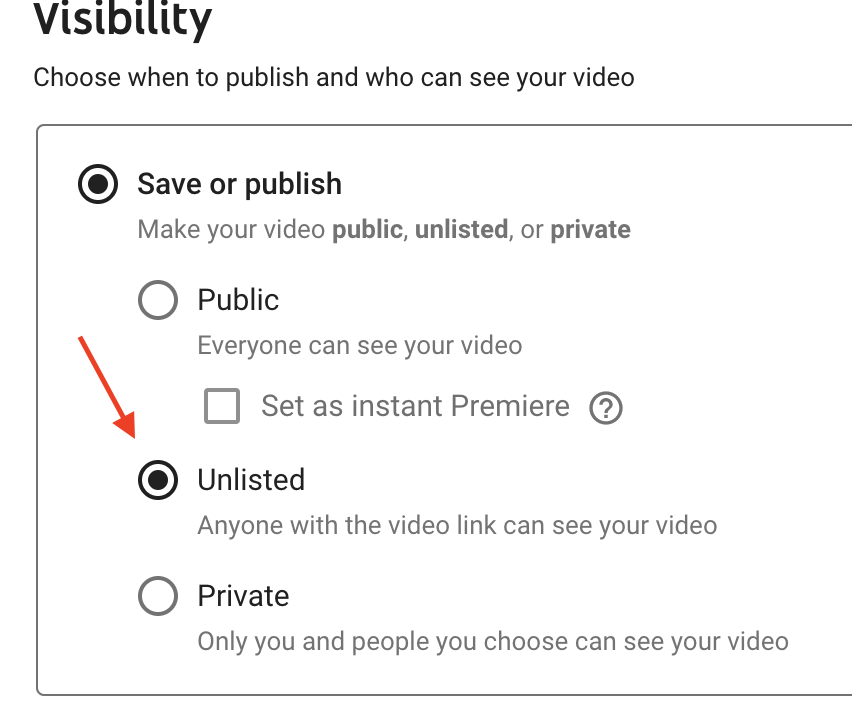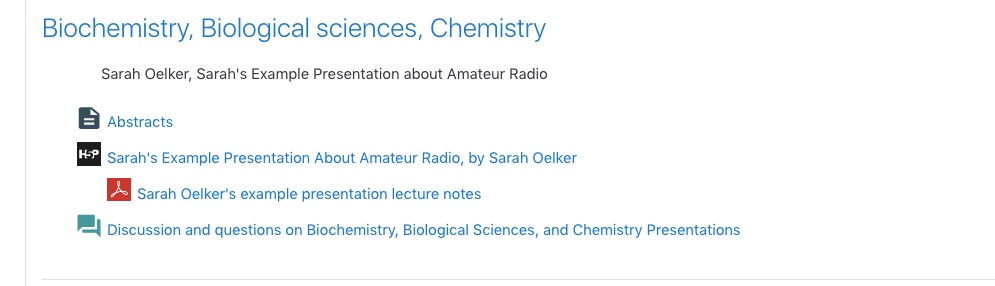Presenters in Senior Symposium have been added as teachers to the Senior Symposium Spring 2020 Moodle course. Log in to Moodle as you usually would, and look for this course in your Dashboard. Once you’ve gotten to the course front page, scroll down until you find the section that includes your major. This is where you will be uploading your materials.
You may want to find your spot now, just so that you can ask us if you have any trouble, and then come back once you have your recording and lecture notes ready for upload.
You’ll be uploading materials by adding activities and resources (the basic building blocks of a Moodle course) to this section. You’ll do this by turning editing on with the green button with the icon of a pencil, in the top left of your Moodle window. Then click on the “+ Add an activity or resource” link in your section. See our instructions on adding an H5P activity for the next steps.
Questions? Email Digital Pedagogy: